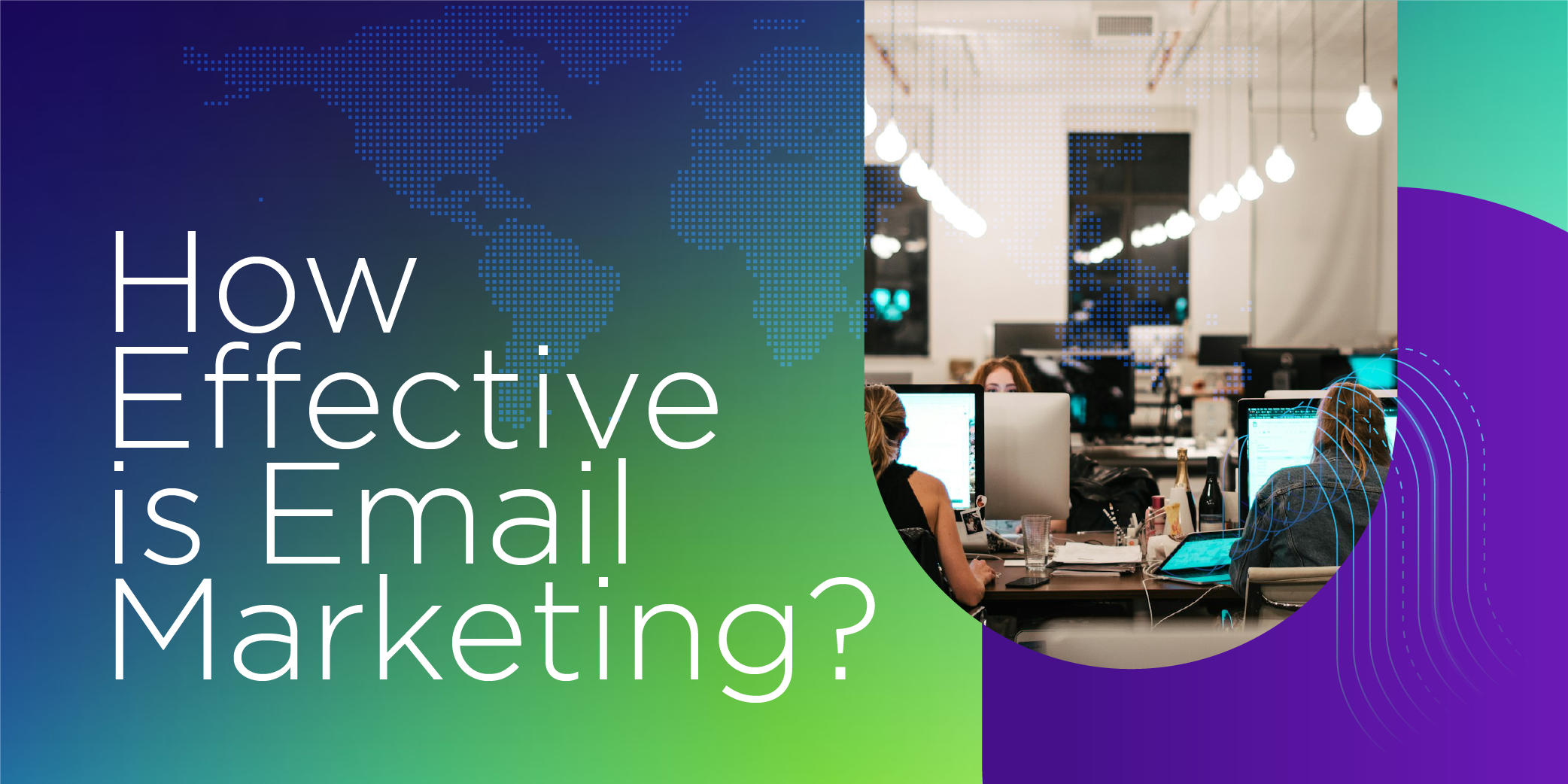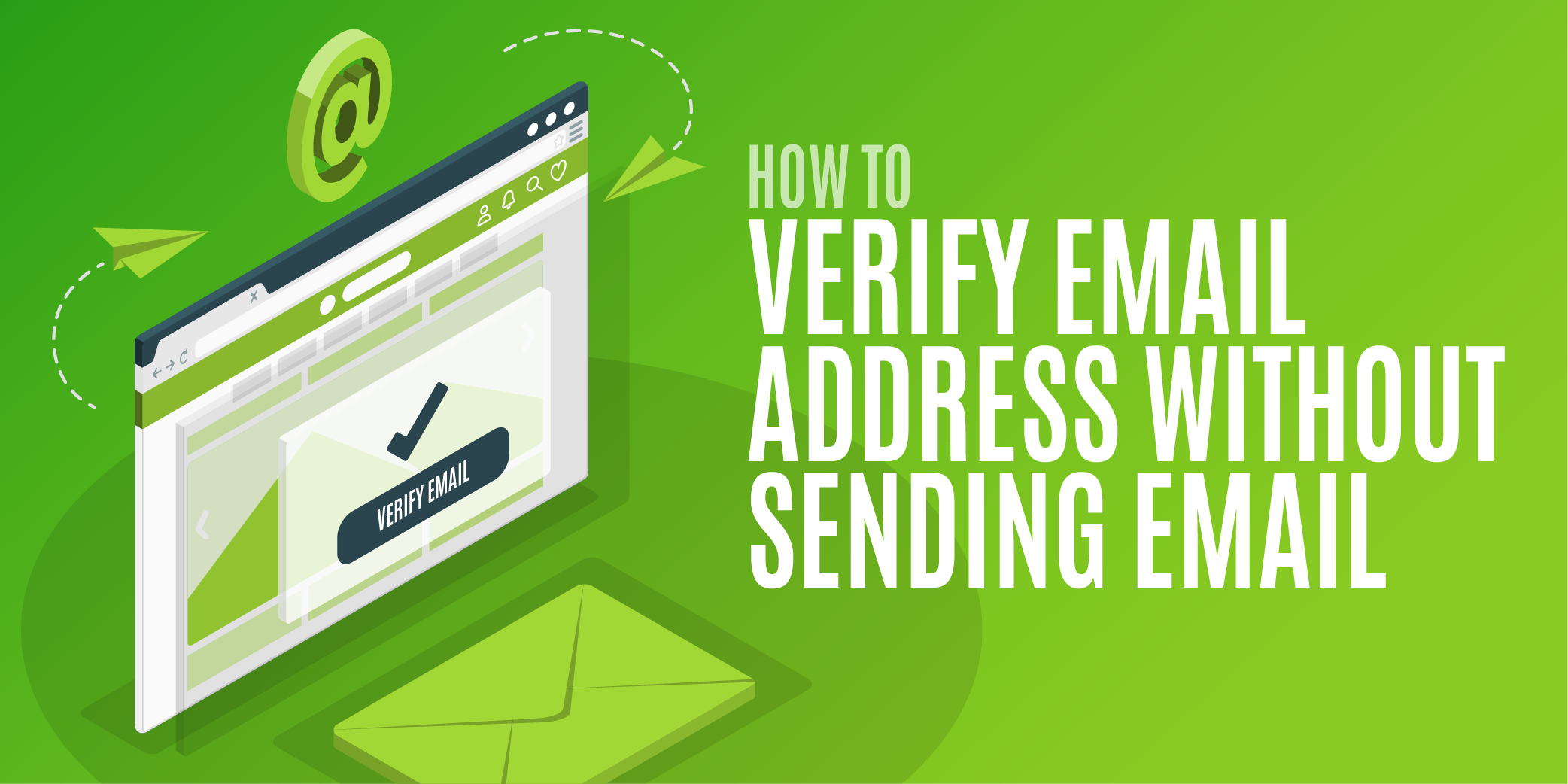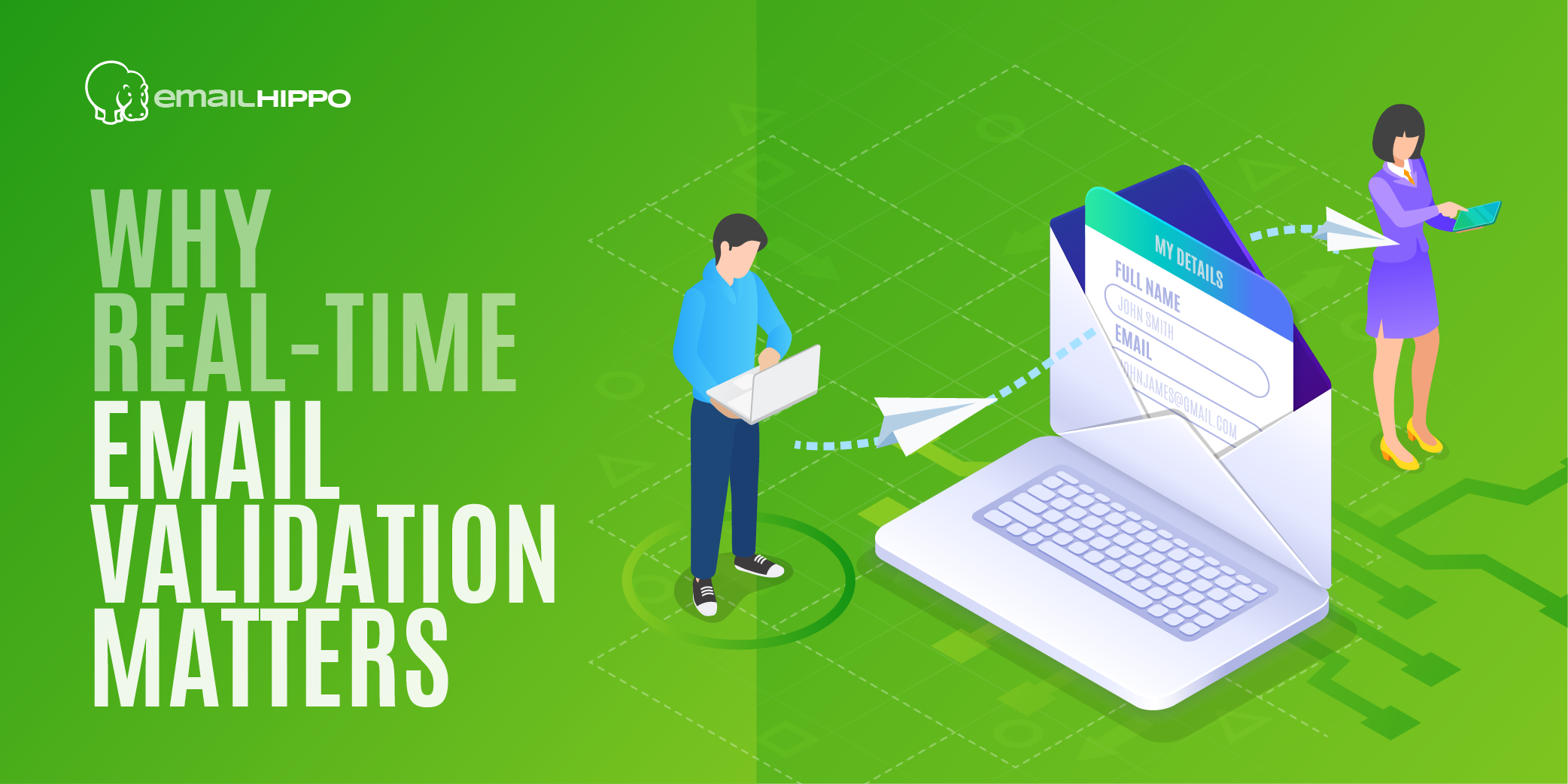When it comes to email marketing, HubSpot offers a host of user-friendly tools that make it easy for marketers to create, schedule, test and review the results of their email campaigns.
However, from time to time, you may log into HubSpot only to see an error message telling you that one of your scheduled email campaigns didn't execute at all: "Marketing email send was stopped".
It's not the most common error, but for obvious reasons, having one of your marketing emails stopped can really throw a spanner in the works of a carefully thought-out campaign. Read on to find out why this happens and how to fix it.
Why HubSpot stops marketing email sends

To understand why the "marketing email send was stopped" message happens, it's important first two understand a couple of key principles around email marketing in general.
Firstly, you may be familiar with the concept of sender reputation. This is essentially a measure of the trustworthiness of an email sender, based on historic email activity from the same domain and IP address. So, for example, if an IP address has a history of sending out spam messages, mailbox providers are more likely to filter future messages from that sender into spam automatically.
If you're a HubSpot customer, there's a very high chance your marketing emails are sent out using a HubSpot IP address (as this is the default behaviour of HubSpot without the dedicated IP address add-on). As such, you rely on HubSpot's sender reputation to ensure your emails reach their intended recipients without ending up in spam folders.
In turn, HubSpot takes a lot of steps to protect its own sender reputation, which aren't necessarily visible to its end customers. They include:
- Sending bulk emails out over a period of time (even if you schedule them to go out all at once). This ensures that recipient servers aren't bombarded with tens of thousands of emails at once, which can appear spammy.
- Automatically excluding emails from your audience list that have bounced in the past (because again, emailing an unavailable or non-existent email address appears spammy).
- Automatically excluding emails from your audience list that have bounced in other HubSpot customers' portals (even if you haven't personally emailed those contacts in the past).
- Stopping an email send part-way through if a high proportion of the emails bounce, are reported as spam or result in unsubscribes.
The last step is the one that produces the error "marketing email send was stopped". According to HubSpot, this normally happens when the proportion of hard bounces exceeds 5%, but it can also happen based on other signals such as spam reports or direct complaints.
Ultimately, HubSpot will stop marketing email sends at its own discretion. It's one of many complex checks and balances it uses to protect a sender reputation relied upon by countless customers.
What to do when you get a "marketing email send was stopped"
There are two ways to rectify this error message and resend your marketing emails: manually and automatically.
How to resend your stopped emails manually
Before trying to resend your email, HubSpot recommends completing the following steps to protect your sender reputation:
1. Determine that it’s OK to send marketing emails to your HubSpot list. You can do this if:
- The contacts in your list personally provided you with their email address, i.e. your list has been built organically rather than purchased, rented or scraped
- Contacts have given verifiable consent for you to email them
- You have emailed the contacts in the list within the last year - email addresses that are more than 12 months old are more likely to unsubscribe, bounce or or submit spam reports than newly acquired contacts
- You have a suppression or unsubscribe list so you can keep track of contacts who opt out of receiving your marketing emails
2. Make sure that you have imported all of your opt-out lists from other email systems in HubSpot. This will help to ensure you have a healthy sender reputation by removing contacts who are disqualified from receiving emails from your business.
3. Remove any contacts from your list who you haven’t heard from in more than six months. To do this, create an active list using the following criteria:
Contact property | Last email send date | is more than 26 weeks ago
Once you've done this, you'll need to set up a completely new marketing email to send to all the contacts that were excluded last time.
- Clone the original marketing email with the same content. (Give it a descriptive name to ensure other users understand why it was cloned and sent a second time).
- Create an Active List of all the contacts in your HubSpot portal that WERE sent the original marketing email.
- Update the audience on the cloned email to exclude the following contacts:
- Members of the list of contacts whose last email send date is more than 26 weeks ago
- Members of the list of contacts who were sent the original marketing email.
- Any other suppression lists you may have missed the first time
- Schedule the cloned email.
Once you've worked through these steps, you should be able to be more confident that potential bounces are excluded from your marketing email audience and HubSpot won't stop the email a second time.
However, as you may gather, it's still not an exact science and you won't know for sure if the remaining emails are valid or not until you hit send.
One way around this is to use email address verification to verify all the email addresses in your list without actually sending an email to every person. An email address verification tool will tell you if each of the email addresses in your database is good, bad or unverifiable, so you can tailor your future campaigns to include only the contacts who you know to be reachable.
Sign up for a free trial of Email Hippo
How to resend your stopped email automatically
You also have the option to automatically resend your stopped email.
To do this, click ‘send to remaining engaged contacts’ in the stopped message notification. This will send a clone of your original email to any remaining recipients who have either opted in to your emails through a form submission, or opened, received or clicked one of your emails in the past.
When you select this option, you’ll be taken to the email editor of the cloned email. The email will have a new exclusion list to make sure that no unengaged contacts will receive the re-sent message.
However, it’s worth noting that if you don’t have any contacts that match this criteria, you won’t see the ‘send to remaining engaged contacts’ notification from HubSpot.
It's also still not an exact science and won't necessarily prevent some of the emails from bouncing (although the proportion should be much lower). You should still consider using an email verification solution to check the data outside of HubSpot if you want deeper insight into the quality of your list.
Need an accurate way to verify email data in HubSpot? Check out our HubSpot email verification integration.
How to verify your HubSpot email audience with Email Hippo

Email address verification lets you check whether email addresses are good, bad or unverifiable, either on a one-by-one basis or as an imported list.
Here’s how to verify your HubSpot email audience using CORE, our list checking tool:
1. Export your email audience from HubSpot as a CSV file.
To do this, navigate to contacts > lists, then hover over the list you want to export and click on the ‘More’ dropdown arrow. Then select ‘Export’.
You’ll then need to select the checkbox next to the properties you want to include in your export. You can select all properties at the top to include everything, and in the selected columns on the right, you can click the X to remove any properties you don’t want to export.
Finally, click ‘Next’ and choose the file format you want to export your list into, i.e. CSV. Once you’ve exported your list, you’ll receive the CSV in an email.
2. Import the CSV into Email Hippo to verify your list.
3. You can export the results as another CSV file and import this back into HubSpot, enabling you to sort the different contacts based on their email address validity.
Download a free trial today to get started.